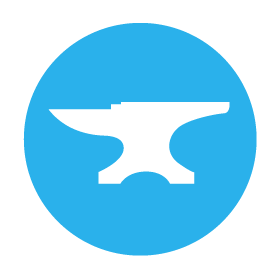How to use Anvil’s open-source App Server on Windows Azure
Introduction
Anvil is a platform for building full-stack web apps with nothing but Python. No need to wrestle with JS, HTML, CSS, Python, SQL and all their frameworks – just build it all in Python.
Anvil also offers one-click deployment to the cloud. Cloud deployment is, in the vast majority of scenarios, the quickest and easiest way to get apps up and running. However, we understand that there are scenarios in which you require your app to be deployed to your own server. To deploy your app to your own server, Anvil provides the open source Anvil App Server.
In this guide, we will demonstrate how to deploy an Anvil app to Azure. We will start by creating an environment on your server and installing the Anvil App Server. Then, we will configure our domain name for the server. Next, we will clone your Anvil app from the Anvil editor. We will then run your Anvil app and access it via your domain.
Prerequisites
Initial Server Setup
For this guide, we will use a virtual machine image with a fresh Ubuntu 20.04 server install.
I will also be using the provided AzureUser user that comes with a fresh Azure virtual machine instance. We can use any user that has sudo privileges.
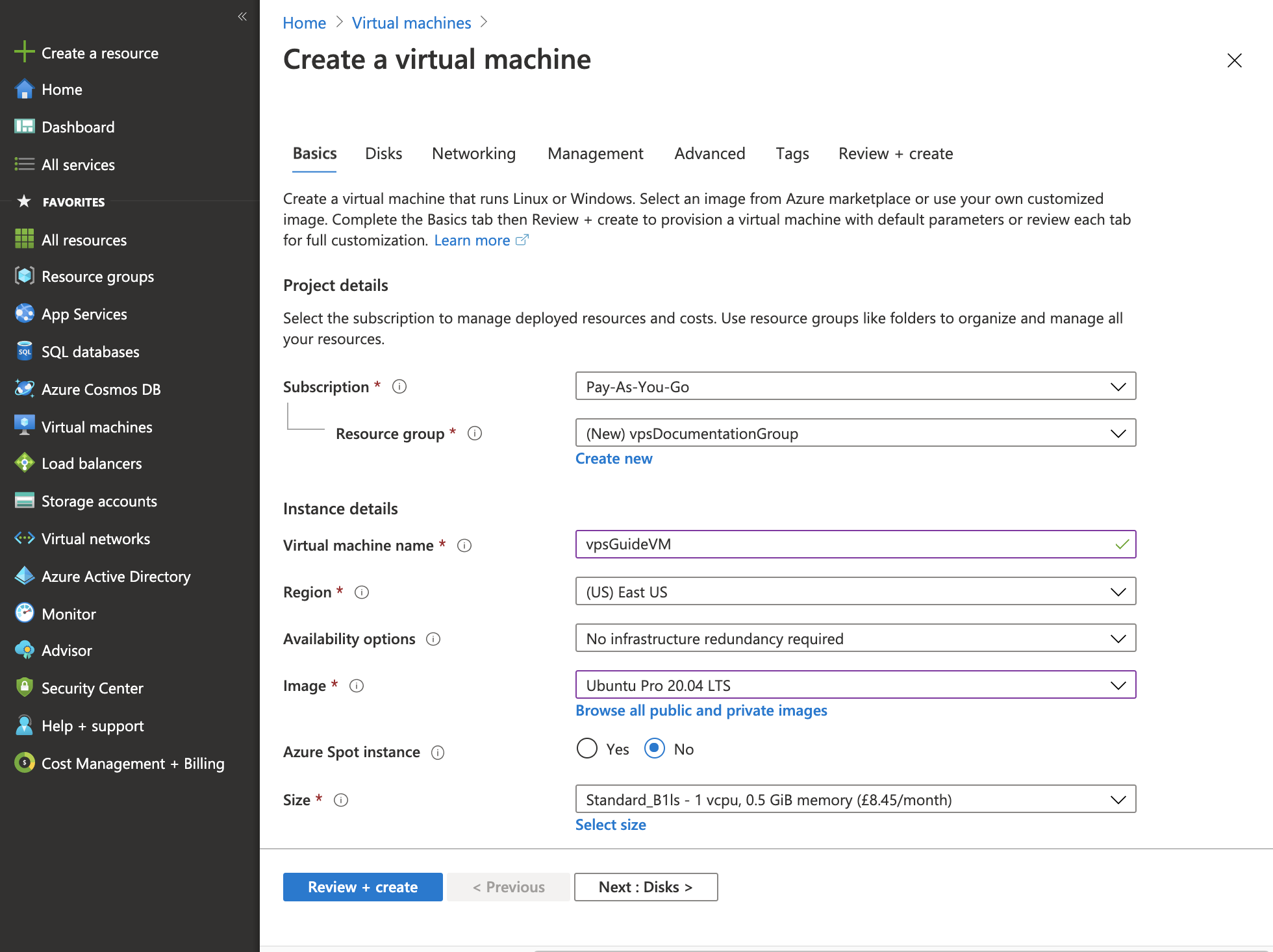
On this server we are using Python version 3.8.2, although any Python version >=2.7 or >=3.7 will work with the Anvil App Server.
Updating the server package list
To start, we are going to run:
~$ sudo apt-get updateThis updates the package list on my server. For more information on apt-get update, there is a good summary provided here.
Installing the Java virtual machine and Python virtual environment package
Next, we need to install the Java virtual machine for the Anvil App Server and the Python venv (virtual environment) package. On our virtual machine, we can run:
~$ sudo apt-get install python3-venv openjdk-8-jdkAllowing our user to create a service on 443
The next commands require root, so let’s start by changing to our user to root:
~$ sudo su -On many Linux systems unprivileged users cannot create services on port 443. This is a somewhat archaic restriction, and there are a few ways around it. The simplest is to turn it off, with the commands:
~# echo 'net.ipv4.ip_unprivileged_port_start=0' > /etc/sysctl.d/50-unprivileged-ports.conf
~# sysctl --system(There are all sorts of other configurations you can use for HTTPS; see the README file for all the gory details.)
We have now installed and configured everything we need as the root user. It’s time to switch back to the user we logged onto our server with and install the App Server in a virtual environment in their home directory.
Creating your virtual environment
Let’s start by switching to the user we logged onto our server with:
~# su AzureUserWe are going to start by creating a virtual environment for the Anvil Standalone Runtime to be contained in. The directory I’m creating my environment in is my users home directory. To navigate there we can run:
~$ cd ~We create a Python virtual environment by running:
~$ python3 -m venv envCreating a virtual environment provides us with an isolated environment separate from any other apps we may install or develop on this server. Our virtual environment will contain the Anvil App Server, its dependencies and any other Python packages we want to install for our Anvil app.
To activate our virtual environment, we run the following command:
~$ source env/bin/activateWe are now ready to install the Anvil App Server, along with its dependencies and packages.
Installing the Anvil App Server
Next we are going to install the Anvil App Server. The Anvil app server is available on PyPI, so we can install it with pip:
(env) ~$ pip install anvil-app-serverIf you want to use additional Python packages (e.g. numpy, pandas) in your app’s server-side code, you should make sure these are installed too!
Now the Anvil App Server is installed, let’s configure our domain name.
Adding your own domain name
To set up a domain name, we first need to purchase a domain name from a domain name registrar.
Once we have purchased the domain name, we need to update the nameservers used by the domain registrar to use Azure instead. Each registrar should have documentation on how to change your domain’s name servers.
The name servers we need to update our domain provider to use can be found by creating a DNS zone in our Azure homepage.
Once our DNS zone is created, the name servers we need can be found at the top right of the page. Copy the name servers and add them to your domain name registrar.
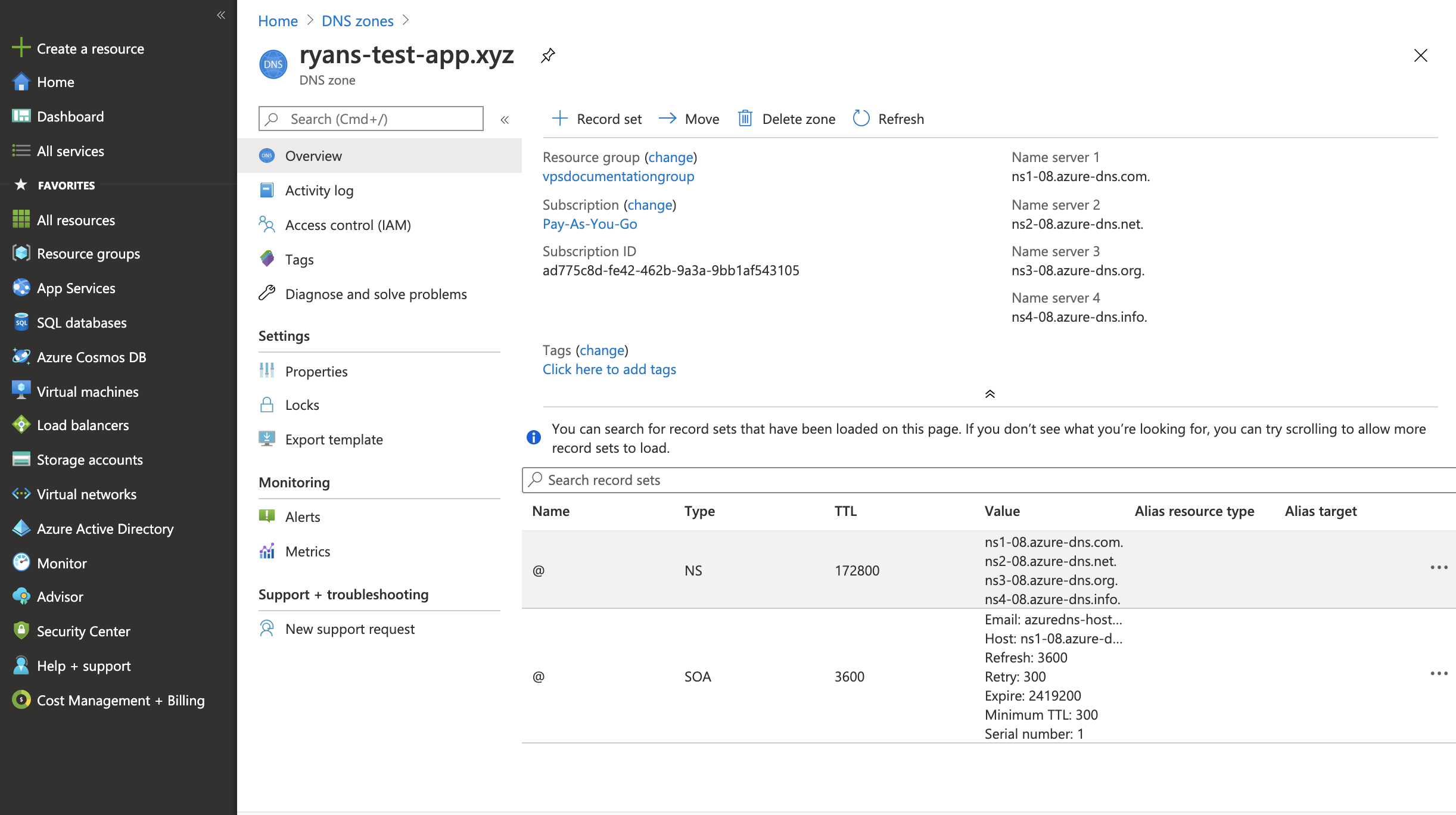
Our next step is to create the type A DNS records required by Anvil, this can be done by selecting the + Record set link at the top of our DNS zone. For this guide I’m going to add two A type DNS records.
| Type | Name | IP Address | TTL |
|---|---|---|---|
| A | www | server_IP | 1 hour |
| A | @ | server_IP | 1 hour |
Here is an example of what my DNS records look like:
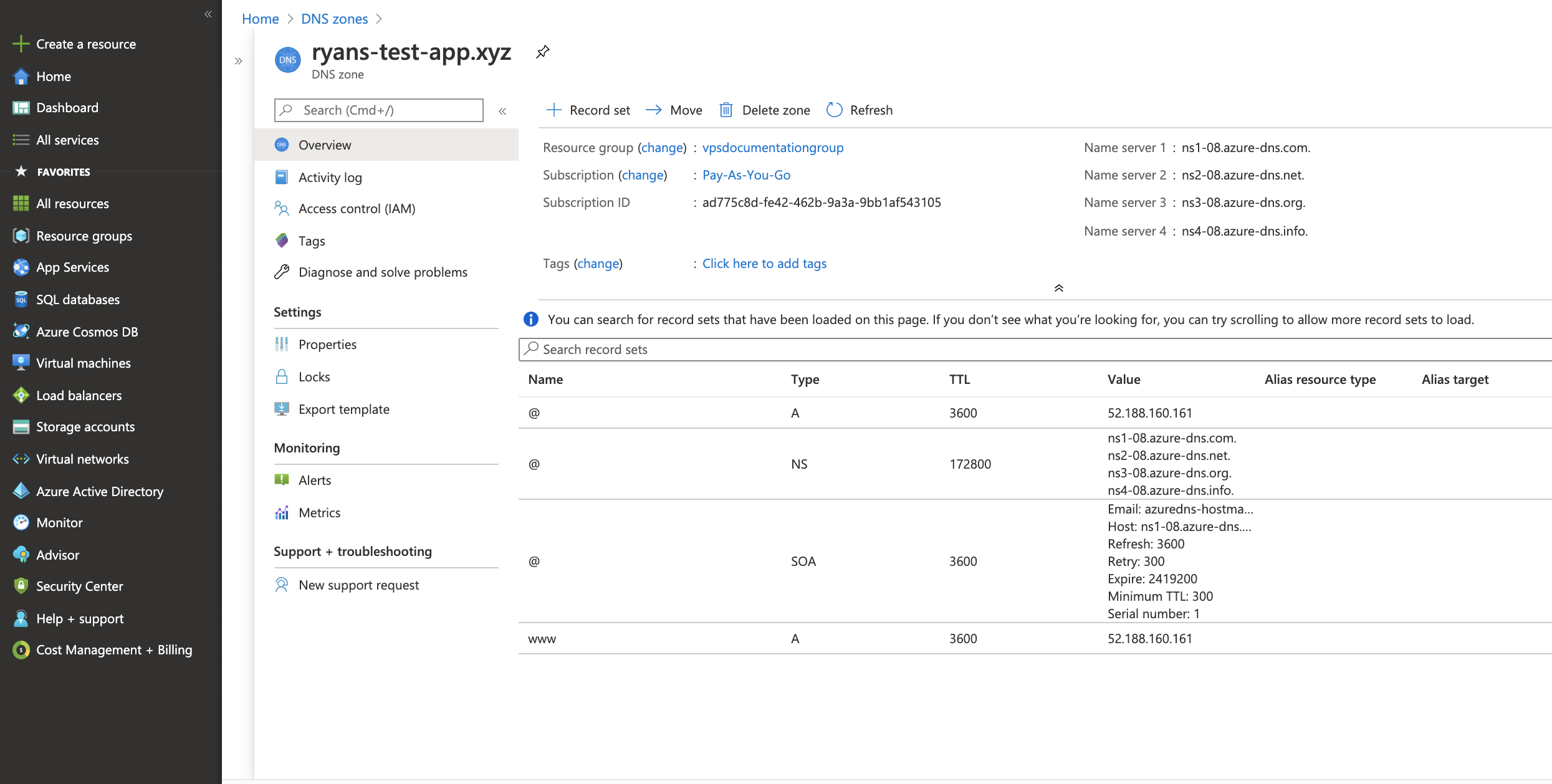
For more information, Microsoft provides a useful guide to Azure DNS here.
Our DNS is now configured. Next we are going to add a Network security group to allow inbound traffic over port 443.
Adding a Network security group
We open a port to our virtual machine by creating an inbound security rule on a network security group attached to our virtual machine resource. You can find more information on how to manage ports in Azure here.
First, we will create our network security group. This can be done by selecting the Create a resource in the Azure portal and searching the marketplace for Network security group.
We can then create our network security group by selecting our virtual machines resource group and adding relevant network security instance details.
Once the network security group is created, we can navigate to the inbound security rules and add a new rule. This rule will be to allow inbound traffic over port 443. For this guide, we will complete the fields like so:
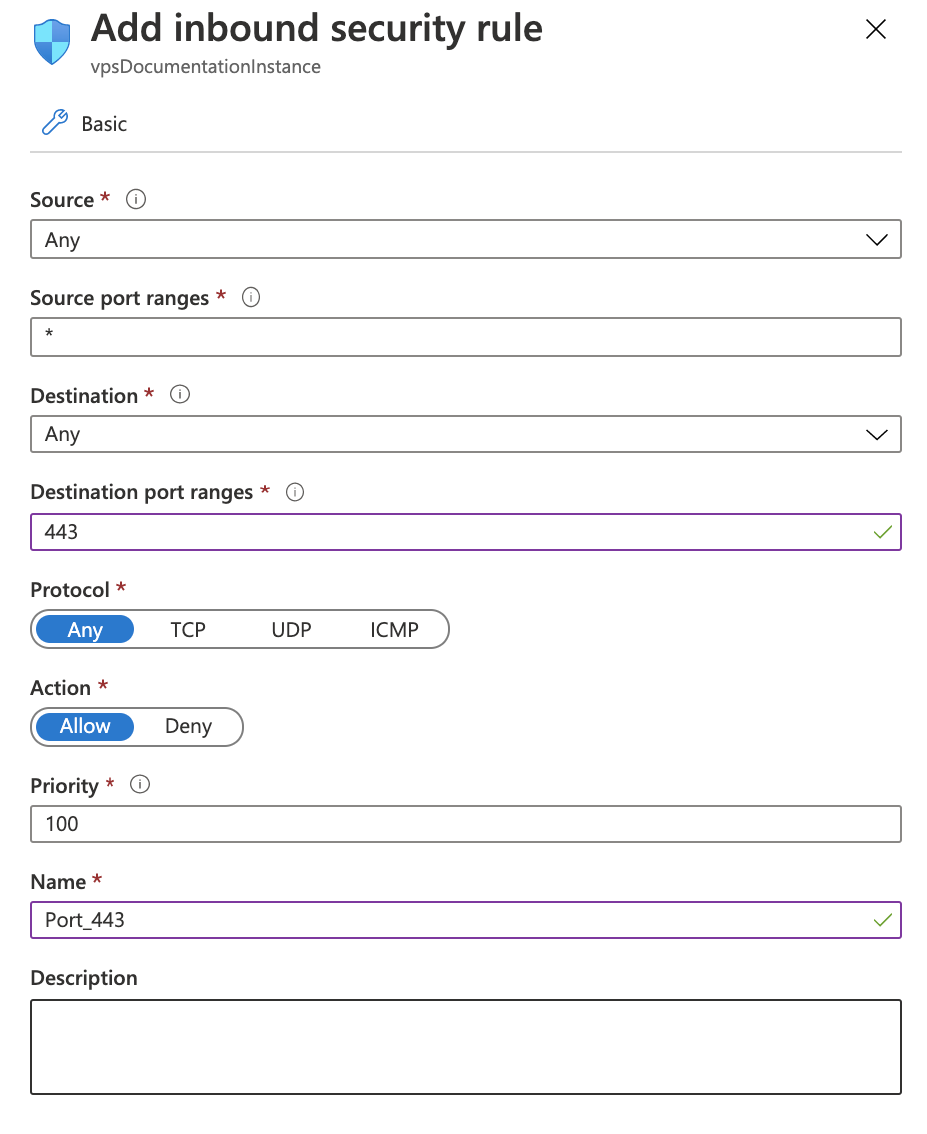
Once the changes have been made, we’re ready to start the app server.
Adding your Anvil app
Creating an Anvil App
For this guide, we are going to use the News Aggregator app from one of our tutorials. If you already have an Anvil app you want to deploy to this server, you can skip straight to Cloning your app to the server with git.
Click this link to clone the finished News Aggregator app to your Anvil account; you’ll need to sign up for a free Anvil account if you don’t have one yet.
Cloning your app to the server with git
For this example, I will be cloning the News Aggregator app from my Anvil account to my Azure instance.
Each Anvil app is represented by a Git repository. If we click the Clone with Git button in the Version History dialog, we can see the command to clone our desired app onto our server.
Paste the command into the command line window to clone the desired app onto your server. It will look something like this:
# Clone your Anvil app onto your machine
$ git clone ssh://ryan%40anvil.works@anvil.works:2222/AOYS4NM7A3XTUODP.git CRUDnewsappwalkthroughYou will be asked for your Anvil account password to clone the app.
Alternatively, you can set up an SSH key for your server and add it to your anvil app settings by following this guide.
When cloned, the Git repository will be placed in a directory named using the app’s package name. The example above would clone the app into a directory named CRUDnewsappwalkthrough.
Make our app accessible to the world!
Now it’s time to deploy our app to our Anvil App Server for the whole world to access. The best part is, with the Anvil App Server, we can do it all with one command:
(env)$ anvil-app-server --app CRUDnewsappwalkthrough --origin https://ryans-test-app.xyz/Thanks to Anvil’s built-in integration with Let’s Encrypt, we can specify an https:// origin, and Anvil will take care of the rest.
Let’s Encrypt enforces rate limits for certificates. To avoid exceeding these limits while you are testing your setup, you can deploy your app with the --letsencrypt-staging flag. This flag produces an invalid ‘staging’ certificate that is not subject to rate limits.
Once you are finished testing your deployment, simply remove the flag to deploy with a production certificate.
We can now browse to our app via our domain and it’s ready to go!
Edit your app
Once you’ve launched the web server with the anvil-app-server command, you can simply refresh your browser to see changes you make locally - there’s no need to restart the web server!
Do you still have questions?
Our Community Forum is full of helpful information and Anvil experts.