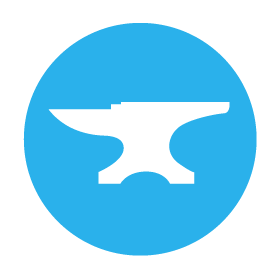RepeatingPanels 
Display the same UI elements repeatedly on the page
RepeatingPanels are a mechanism for displaying the same UI elements repeatedly on the page. Typical uses for RepeatingPanels might be:
- a TODO list
- a list of tickets in a ticketing system
- a series of profiles in a dating website
A RepeatingPanel creates a form for each of a list of items. It uses a template to generate a form for each item in the list.
In the example below, the template displays the details of one email in an inbox (the subject and the ‘from’ address). The design view of the Form Editor shows that this template will be repeated for each email in the inbox:
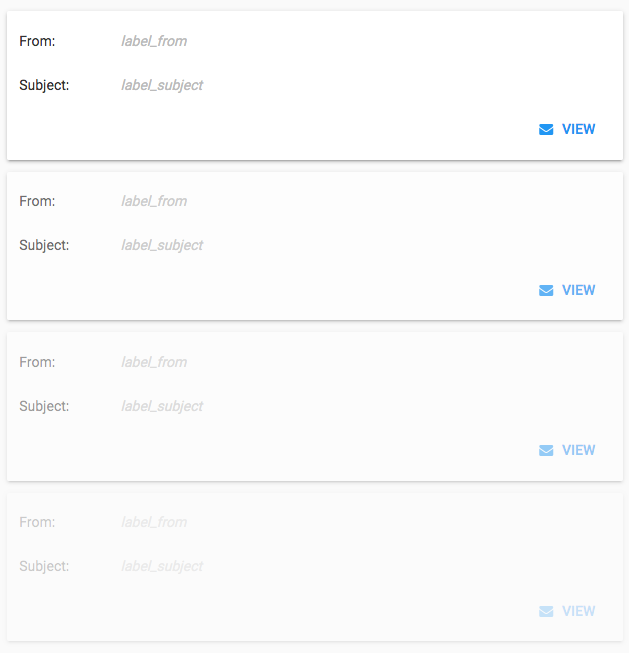
Specifying the template
There are two ways to specify what to use as the template. When you create a new RepeatingPanel in the Editor, Anvil will automatically create a new Form called something like ItemTemplate1.
You can either click on ItemTemplate1 in the App Browser to modify ItemTemplate1 directly, or double-click on the RepeatingPanel and drop components directly into it.
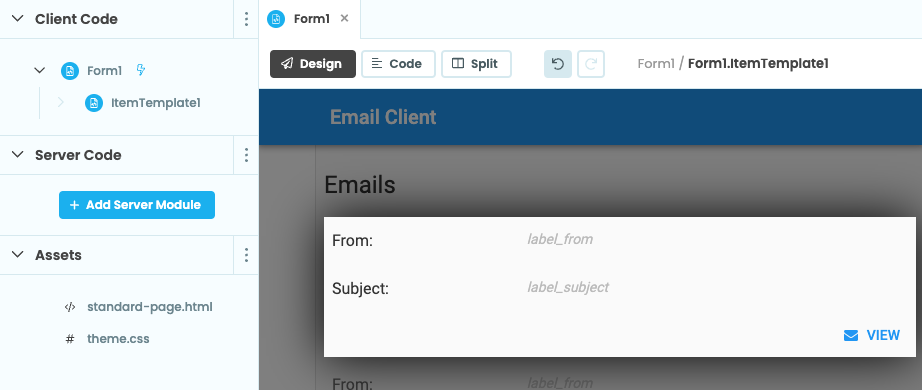
Double-click the RepeatingPanel in the Form Editor’s Design View to edit its template
Alternatively, you can attach any Form you like to a RepeatingPanel. For example, let’s say we already have a Form called EmailSummary. We can create a new RepeatingPanel and attach EmailSummary as the template using the item_template dropdown in the Properties Panel:
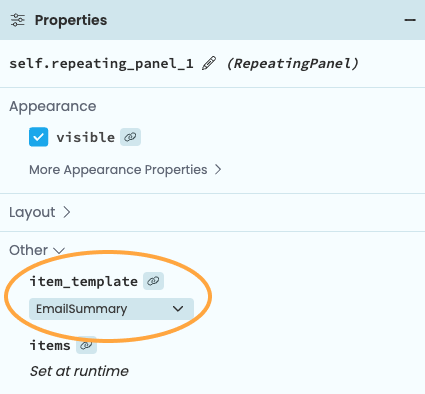
Select the template for your
RepeatingPanel in the Properties Panel.
or in code like this:
# Import the EmailSummary class from the EmailSummary Form
from EmailSummary import EmailSummary
self.repeating_panel_1.item_template = EmailSummaryGetting the Data in
Set the RepeatingPanel’s items property to any iterable. The template will be displayed for each item in the iterable:
self.repeating_panel = RepeatingPanel()
# You can use a search iterator from data tables
self.repeating_panel.items = app_tables.my_emails.search()
# You can use a flat list
self.repeating_panel.items = ['a', 'b', 'c']
# You can use a more complex data structure... anything that can be iterated over
self.repeating_panel.items = (
{'from': 'Joe', 'subject': 'Latest tech report'},
{'from': 'Sally', 'subject': 'Movie night on Friday?'},
{'from': 'Ada', 'subject': 'My top 10 cat videos'},
)Once you have set the RepeatingPanel’s items property to an iterable, you can access each item in the iterable by calling self.item from within the template of your RepeatingPanel.
For example, if your items property is set like this:
self.repeating_panel.items = (
{'from': 'Joe', 'subject': 'Latest tech report'},
{'from': 'Sally', 'subject': 'Movie night on Friday?'},
{'from': 'Ada', 'subject': 'My top 10 cat videos'},
)then inside the EmailSummary Form, if you run the following code in the __init__ method:
print(f"self.item = {self.item}")you’ll see that self.item is, in turn, set to one element from self.repeating_panel.items from the parent Form.
This means that you can use self.item in Data Bindings or in the code for EmailSummary.
Here’s an example where we write some code in the __init__ method of the template to set up the UI for each item:
class EmailSummary(EmailSummaryTemplate):
def __init__(self, **properties):
self.init_components(**properties)
# Set the Labels to have fields from the `item` dictionary,
# which is one entry in the RepeatingPanel's `items` list:
self.label_from.text = self.item['from']
self.label_subject.text = self.item['subject']When the app runs, we get a template instantiated for each entry in the items list:
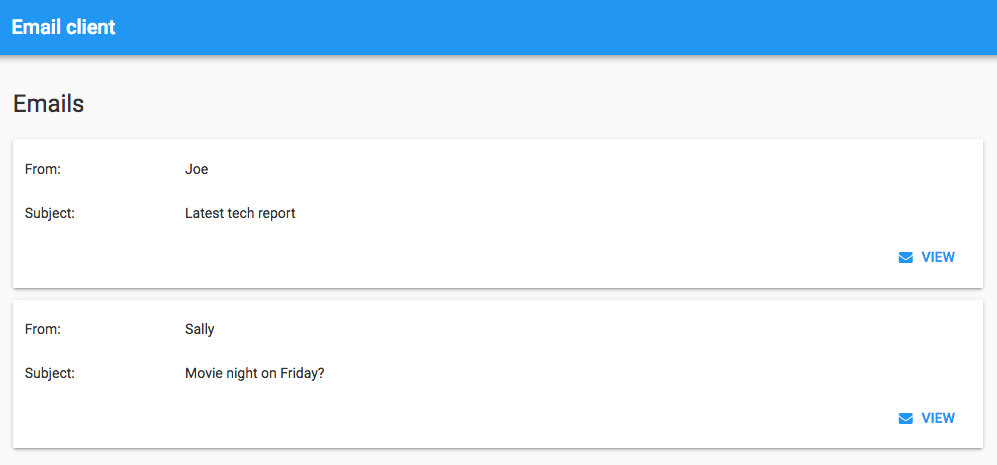
A running app with a RepeatingPanel displaying the same UI for every element in self.items.
Displaying data in reverse order
The RepeatingPanel displays everything from its items property, in order. If you want to reverse the order, you can just sort the items list. There are two ways of doing this:
- Sort it in Python. You can call
sort()on a Python list, or use thesorted()function on any iterable object. Then just set the items property of the RepeatingPanel to the sorted collection:items = [ {'from': 'Joe', 'subject': 'Latest tech report'}, {'from': 'Sally', 'subject': 'Movie night on Friday?'}, {'from': 'Ada', 'subject': 'My top 10 cat videos'} ] sorted_items = sorted(items, key=lambda k: k['from'], reverse=True) self.repeating_panel_1.items = sorted_items - If your RepeatingPanel is displaying data from a Data Table, fetch the items in order from the Data Table using the
searchandtables.order_by()functions:sorted_by_name = app_tables.people.search( tables.order_by("name", ascending=False) ) self.repeating_panel_1.items = sorted_by_name
Accessing the RepeatingPanel from the template
The template has access to its parent RepeatingPanel in the code via self.parent.
Let’s say you want to refresh the entire RepeatingPanel when a button is clicked in the template Form.
You could use set_event_handler to bind an event called x-refresh to the RepeatingPanel, then call self.parent.raise_event('x-refresh').
class ItemTemplate1(ItemTemplate1Template):
# ...
def button_refresh_click(self, **event_args):
# Trigger the x-refresh event on the parent RepeatingPanel
self.parent.raise_event('x-refresh')Creating tables
Data Grids are Anvil’s way of creating tables with rows and columns. By default, any Data Grid you drop
into your app from the Toolbox will automatically contain a RepeatingPanel. To put data in the table, you set the items
of that RepeatingPanel.
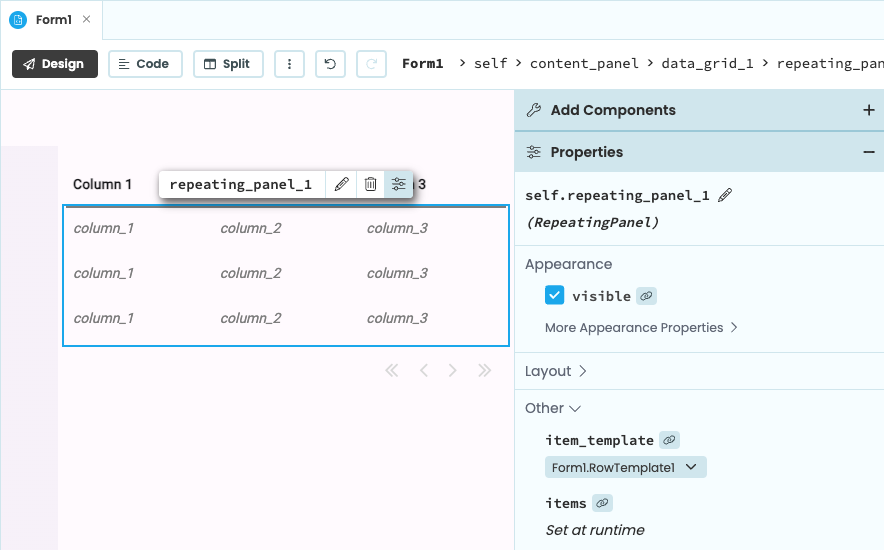
A Data Grid dropped into an app comes pre-populated with a RepeatingPanel
The auto-generated template for a RepeatingPanel inside a Data Grid is a Form called something like RowTemplate1 instead of the usual ItemTemplate1.
It is special because it inherits from DataRowPanel, so it is aware of the columns of the Data Grid.
The Data Grids tutorials are a good way to find out more about creating paginated tables in Anvil. They start with a getting started guide and go on to cover advanced usage.
Do you still have questions?
Our Community Forum is full of helpful information and Anvil experts.